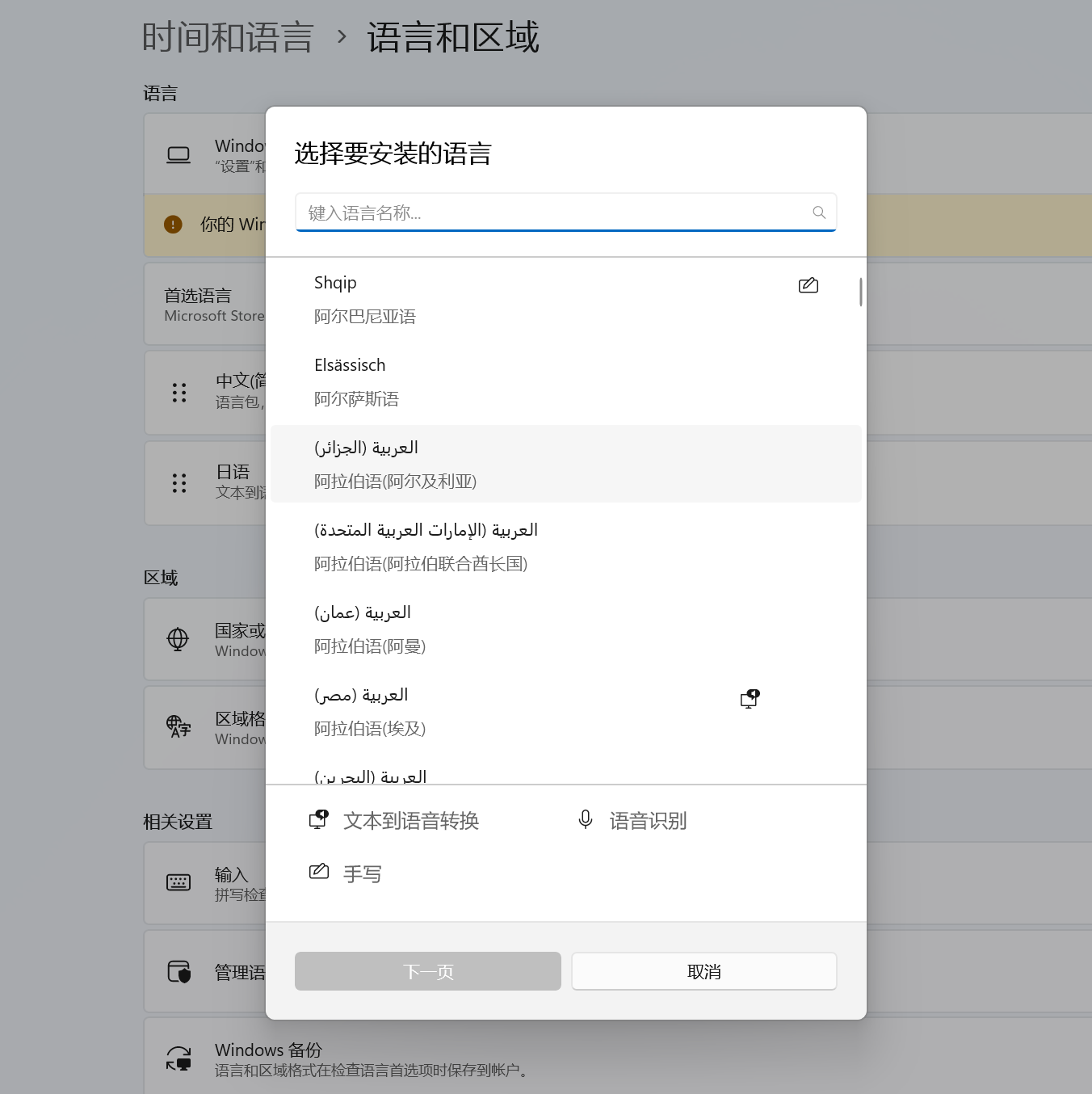## Online OCR
#### **Baidu**
#### Baidu Intelligent Cloud OCR
https://ai.baidu.com/ai-doc/OCR/1k3h7y3db
#### Baidu Intelligent Cloud Image Translation
https://ai.baidu.com/ai-doc/MT/dkifdqg54
#### Baidu Translation Open Platform Image Translation
https://fanyi-api.baidu.com/product/22
#### **Tencent**
#### General Printed Text Recognition
https://cloud.tencent.com/document/product/866/33526
#### Image Translation
https://cloud.tencent.com/document/product/551/17232
#### **Youdao**
### Step 1: Become a Developer
Click the "Register/Login" button in the upper right corner of the Zhiyun platform page, register and complete your information to become a developer.
[](https://ai.youdao.com/images/guide-register.png)
### Step 2: Access the Console and Create an Application
After logging in on the official website, you will be automatically redirected to the Zhiyun [Console](https://ai.youdao.com/console/).
[](https://ai.youdao.com/images/app_overview.png)
On the business overview page / application overview page / service details page, click the create application button to enter the [Create Application Page](https://ai.youdao.com/console/#/app-overview/create-application).
[](https://ai.youdao.com/images/create_app.png)
Fill in the application name, select the service and integration method, and fill in other key information to complete the creation.
[](https://ai.youdao.com/images/edit_app.png)
### Step 3: Enter the Service Details Page, View Integration Documentation
Click the service name on the left side of the console to enter the service details page. Click the "Documentation" button under "Integration Method" to access the corresponding technical documentation; click the "SDK Download" button to download the SDK; in the "Examples" section, you can view demos. During the integration process, you may need information such as "Application ID (i.e., APP key)" and "Application Secret Key", which can be viewed in the application overview.
[](https://ai.youdao.com/images/serve_singleton.png)
https://ai.youdao.com/doc.s#guide
#### **Volcano Engine**
#### Step 1: Become a Developer
Please log in to the [Volcano Engine Console](https://console.volcengine.com/auth/login/) with your Volcano Engine account; if you do not yet have a Volcano Engine account, click [Sign Up Now](https://console.volcengine.com/auth/signup?redirectURI=//www.volcengine.com/) to register as a Volcano user.
[](https://lf6-volc-editor.volccdn.com/obj/volcfe/sop-public/upload_d26f7523c21ef8f28cd0008d7357708e.png)
[](https://lf3-volc-editor.volccdn.com/obj/volcfe/sop-public/upload_9984617d3c4af144c282dfa6f1ad4de0.png)
#### Step 2: Enter the Visual Intelligence Console
Example Entry Point 1
* Click [Visual Intelligence](https://console.volcengine.com/ai/console/info), to enter the Visual Intelligence Console
[](https://portal.volccdn.com/obj/volcfe/cloud-universal-doc/upload_a889d07925d5038ac33be49dfb7beab7.png)
Example Entry Point 2
* Click the [Management Console] button on the visual-related product landing page
[](https://lf6-volc-editor.volccdn.com/obj/volcfe/sop-public/upload_32871d39e485111ce66039264856a4c2.png)
Example Entry Point 3
* Click the visual-related products in the AI platform's navigation list to enter the Visual Intelligence Console page
[](https://lf3-volc-editor.volccdn.com/obj/volcfe/sop-public/upload_2ab1ccb501a1345a3cf90055a4329adc.png)
#### Step 3: Real-name Authentication and Service Activation
STEP1: Click [Go to Authentication] on the welcome card at the top to complete real-name authentication before activating services. If real-name authentication is not completed, a pop-up window will appear prompting for authentication.
[](https://lf6-volc-editor.volccdn.com/obj/volcfe/sop-public/upload_f01f78cd9672eb0db63bcb172ace7094.png)
[](https://lf3-volc-editor.volccdn.com/obj/volcfe/sop-public/upload_915b51d1f04bb495d28e64f9fb65b78a.png)
STEP2: After completing the authentication, enter the Visual Intelligence Console and choose the capabilities to integrate.
[](https://portal.volccdn.com/obj/volcfe/cloud-universal-doc/upload_297a72f14b481766baae8079694448ef.png)
[](https://portal.volccdn.com/obj/volcfe/cloud-universal-doc/upload_23670c5d7aea4386eee69564b0dc58e6.png)
[](https://portal.volccdn.com/obj/volcfe/cloud-universal-doc/upload_30ae3a108f712d90274aaa1247a4001b.png)
You can also directly find a specific service you need on the page and click to activate it.
[](https://portal.volccdn.com/obj/volcfe/cloud-universal-doc/upload_cc39d6874e0b5e68d541d81c8d028851.png)
#### Step 4: Obtain AK/SK
Before calling various capabilities of the Volcano Engine Visual Intelligence Console, ensure that you have generated an access key (AccessKey). The AccessKey includes AccessKeyID (AK) and AccessKeySecret (SK), where AccessKeyID identifies the user, and AccessKeySecret is used to verify the user's identity. Please keep it safe.
To obtain: Click the account in the upper right corner, select [Key Management] from the drop-down list, and click the [Create New Key] button to get the AK/SK, which can be used as credentials to call interfaces of the applications you have integrated.
[](https://lf6-volc-editor.volccdn.com/obj/volcfe/sop-public/upload_88753005e8633cb897faa097223a05fd.png)
[](https://lf3-volc-editor.volccdn.com/obj/volcfe/sop-public/upload_9d0ce0314c4f43f00b8298497e27742f.png)
[](https://lf6-volc-editor.volccdn.com/obj/volcfe/sop-public/upload_ab865eca01c5cef188c4841d22d747fa.png)
https://www.volcengine.com/docs/6790/116978
#### **Xunfei**
### Step 1: Register as a Developer
Enter the [Xunfei Open Platform Quick Login Page](https://passport.xfyun.cn/login), log in via WeChat scan code or mobile quick login to quickly become a registered developer on the Xunfei Open Platform. Or go to the [Xunfei Open Platform Registration Page](https://passport.xfyun.cn/register) to register a complete open platform account and become a registered developer on the Xunfei Open Platform.
### Step 2: Create Your First Application and Start Using Services
Log in to the platform and go to the console through the "Console" in the upper right corner, or the "My Applications" in the drop-down menu in the upper right corner. If your account has never created an application, we will guide you to create your first application.
[](https://www.xfyun.cn/doc/assets/img/creatapp.7d53afaa.png)
Name your application and fill in the relevant information. After clicking the submit button, your application will be created.
?>**Note**
In the old version of the console, you needed to specify the operating system platform type of the application for subsequent SDK or API integration. However, after the update to the new version, this operation is no longer required, and all interfaces can be managed through one application.
After the application is created, you can choose the service you want to use through the service list on the left. In the service management panel, you will see the available quota, historical usage, verification information for the service interface, and the APIs and SDKs that can be called.
[](https://www.xfyun.cn/doc/assets/img/manage1.469e7fa3.png)
[](https://www.xfyun.cn/doc/assets/img/manage2.cc025e41.png)
?>**Note**
Not every service management panel is the same. Different services have different compositions of their management panels. Also, not all services have both SDK and API interfaces; some services only have API interfaces, while others only have SDKs. Specifics can be found on the corresponding service management page.
The Xunfei Open Platform supports creating multiple applications with one account. To return to the application list page and switch applications, click the return button above the application name in the upper left corner of the page, or the "My Applications" in the personal menu in the top right. In the application list, select an application and click its name to enter the service management page corresponding to that application.
The same application APPID can be used across multiple businesses without restriction, but since multiple businesses sharing one APPID cannot track usage separately, it is recommended to use a separate application APPID for each business.
[](https://www.xfyun.cn/doc/assets/img/BACK.75999ee8.png)
?>**Note**
If your account has multiple applications, the last application you operated will be recorded and set as the default application when you return to the Xunfei Open Platform for various service operations.
https://www.xfyun.cn/doc/platform/quickguide.html
#### **Feishu**
https://open.feishu.cn/document/server-docs/ai/optical_char_recognition-v1/basic_recognize
#### **Google Cloud Vision**
https://cloud.google.com/vision/docs
#### **Docsumo**
https://www.docsumo.com/
#### **Ocr.space**
https://ocr.space/
#### **Gemini**
Same as [Translation](/en/guochandamoxing?id=gemini)
#### **ChatGPT Compatible Interface**
Same as [Translation](/en/guochandamoxing?id=chatgpt-compatible-interface)
## Offline OCR
#### **Manga-OCR**
CPU Integration Package https://lunatranslator.org/Resource/IntegrationPack/manga_ocr/cpu
GPU Integration Package https://lunatranslator.org/Resource/IntegrationPack/manga_ocr/gpu
#### **WeChat/QQ OCR**
Requires installation of WeChat or the latest version of QQ
#### **WindowsOCR**
## How to Install Additional Language Support for WindowsOCR?
> WindowsOCR only supports Windows 10 and Windows 11 operating systems.
1. Open Settings.
2. Open "Time & Language."
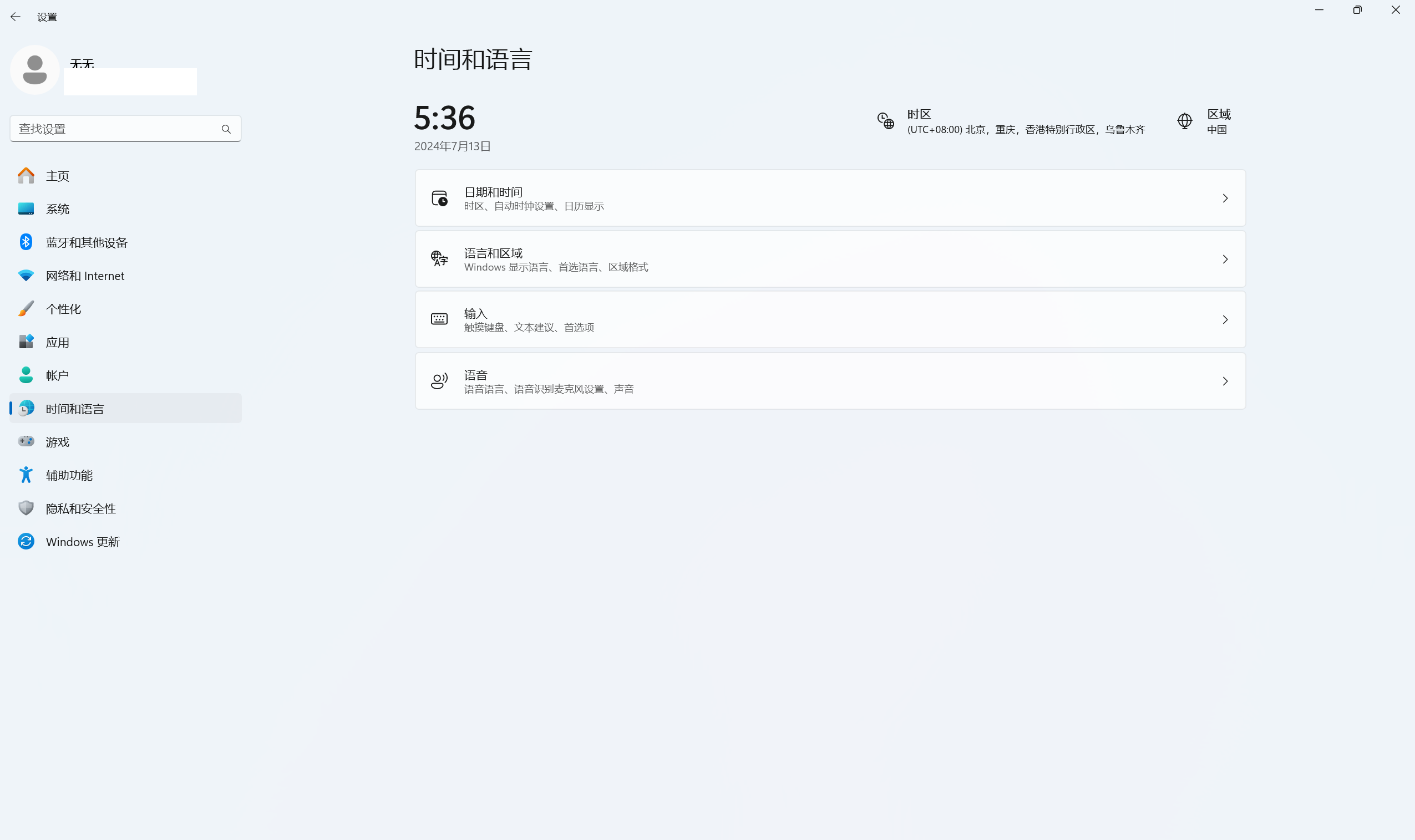
3. Open "Language & Region", click on "Preferred Languages" -> "Add a language"
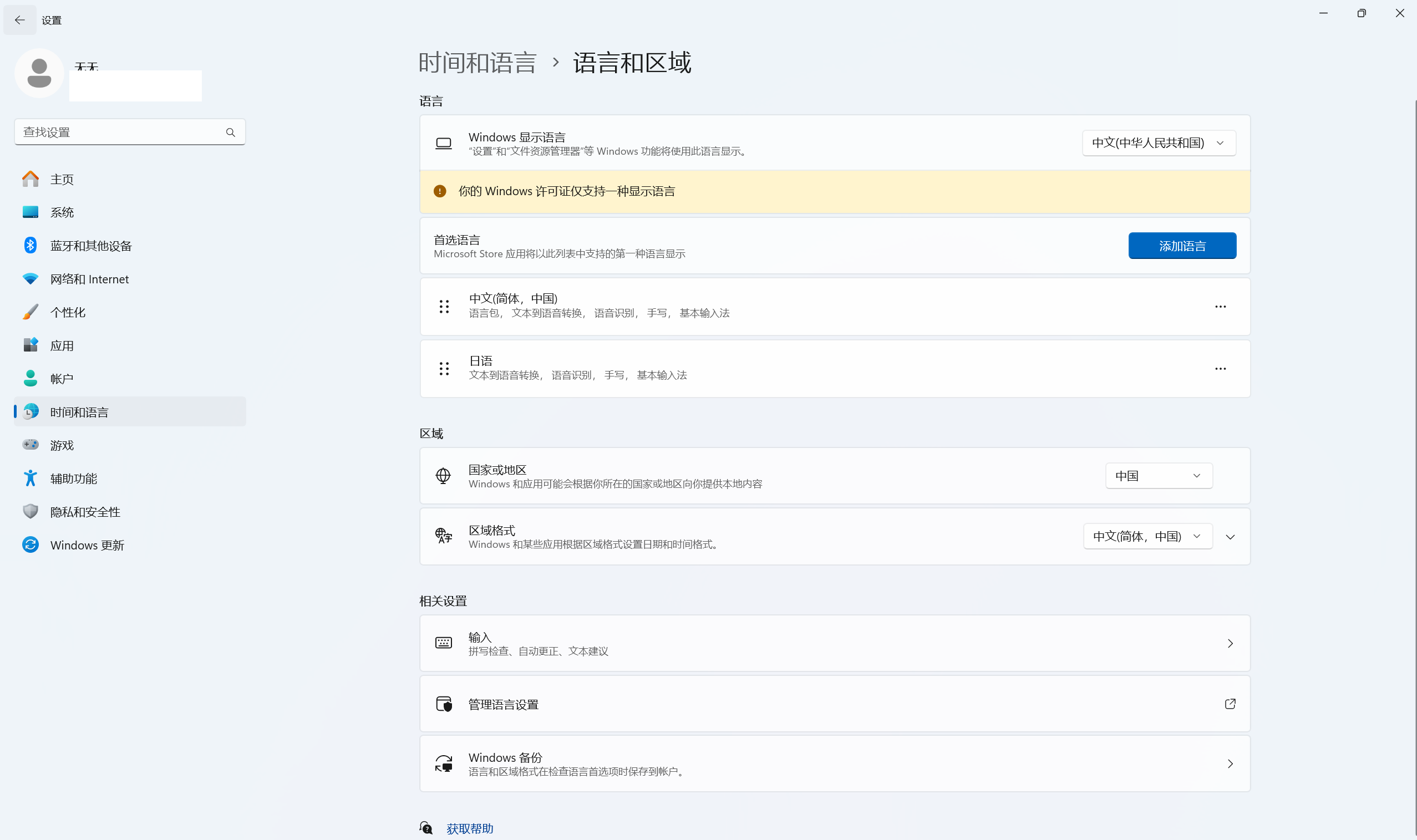
4. Install the required language.